Сегодня я хочу рассказать о некоторых возможностях фотошоп для оформления фона для схем.
Например с использованием градиента, кистей, собственного изготовления и фильтра, встроенного в фотошоп.
1. Создаем новый документ, размеры ставите соответственно размерам вашего монитора, я задаю 1422х790 пк.
2. Загружаем картинку, которая будет украшать вашу схему
3.Снимаем замочек, перетаскивая его в корзину:
4. Перетаскиваем картинку на прозрачный слой, используя инструмент перемещение:
5. С помощью инструмента свободное трансформирование корректируем размер картинки:
6. Теперь займемся фоном под картинкой. Активируем прозрачный фон:
7. Будем использовать инструмент градиент. Активируем инструмент градиент, найдите в палитре инструментов значок ведерко и щелкните по нему правой кнопкой, появится развернутое содержание этого инструмента, выбирайте ИНСТРУМЕНТ ГРАДИЕНТ:
В верхней панели появится окошко с изображением градиента:
Если щелкнуть по треугольничку, откроется палитра градиентов, в которой вы можете выбрать нужный, щелкнув по нему.
Или создать свой. Щелкнув по ленте градиента, у вас откроется окно:
Для того, чтобы создать градиент нужного оттенка, нужно задать цвет ползункам, находящимся под лентой градиента, я их выделила красными рамочками.
Ползунков может быть столько, сколько вам нужно - два (один вначале, другой в конце) и более.
Добавить можно ползунок в любом, нужном для вас месте так, подведите курсор к ленте градиента. Появится вместо курсора рука, щелкаете в этом месте появляется ползунок:
Удалить лишние ползунки можно, захватив нужный и слегка потянуть вниз.
Теперь разберемся как задавать цвет ползункам. Щелкаем по первому ползунку, его шапочка стала черной, он активизировался. В окошке ЦВЕТ появился цвет этого ползунка:
Щелкаем по окошку с цветом, открылась цветовая палитра, а вместо курсора - пипетка:
Щелкаем пипеткой на картинке по цвету , с которого будет начинаться наш фон, ползунок и лента градиента окрасились этим цветом:
Активируем последний ползунок, можем задать ему также какой-нибудь цвет, но я, курсором с пипеткой щелкаю по цвету над первым ползунком и последний ползунок окрашивается таким же цветом:
Таким же образом задаем остальным ползункам цвет фона, не забывая что можно их двигать по горизонтали, убирая не нужные и добавляя новые. Вот первоначальный вариант, позже его можно подкорректировать:
После подгонок и доработок у меня получился такой градиент:
Если вам очень понравился, созданный вами градиент нажмите кнопку НОВЫЙ и этот градиент окажется последним в палитре градиентов:
Нажимаем ОК и теперь вы должны определиться, как вы будете наносить этот градиент на прозрачный фон, то ли по диагонали(ваш выбор: справа-налево или слева-направо, сверху-вниз или снизу-вверх - поэкспериментируйте и выберите наилучший вариант,) то ли по горизонтали: справа-налево или слева-направо, то ли по вертикали: сверху-вниз или снизу-вверх. Вот как длинно я написала, но я стараюсь вам написать все подробно, поэтому получается так длинно.
Итак курсором проводите по прозрачному документу в том направлении, которое вам нравится. Я выбрала по диагонали снизу-вверх, слева-направо:
Чтобы слегка размыть переход от одного цвета к другому идем ФИЛЬТР/РАЗМЫТИЕ/РАЗМЫТИЕ ПО ГАУССУ и двигаем ползунок до желаемого эффекта:
Ну все с градиентом закончили, теперь начнем подгонять остальные детали композиции.
8. Активируем слой с картинкой. Берем инструмент ЛАСТИК, выбираем мягкий и круглый, увеличиваем до нужного диаметра и аккуратно стираем края нашей картинки:
Вот так получилось после удаления границ картинки:
9.Теперь можно украсить фон бликами, пятнами в тон, бабочками или фигурками. Для того, чтобы украсить фон фигурками создадим нужную кисть. Можно, конечно, найти в интернете уже готовые кисти, но я вам покажу как можно создать свою кисть и использовать ее в дальнейшем. Например, вы хотите украсить фон кружочками.
Для этого активируем инструмент кисть, открываем ее настройки:
Выбираем простую кисть и ставим такие настройки:
Активируем ДИНАМИКУ ФОРМЫ и ставим такие настройки:
Далее активируем РАССЕИВАНИЕ и ставим такие настройки:
Следующую птичку ставим в ДИНАМИКЕ ЦВЕТА и ставим такие настройки:
И наконец, активируем ВЛАЖНЫЕ КРАЯ и ставим такие настройки:
Кисть мы создали, сохраняем ее, нажимаем на значок нового документа и даем ей имя:
Открываем наши кисти и видим нашу новую кисть в самом конце набора с кистями:
Все кисть готова. Если вы хотите, чтобы кисть рисовала цветными кружочками, поставьте в палитре цветов любой цвет. Чтобы получались белые кружочки, ставим белый цвет.
Объединяем слой с картинкой и слой с фоном. Создаем новый слой:
Активируем нашу, созданную, кисть и начинаем ею ставить кружочки по фону, если вы посчитаете какие-нибудь лишними или захотите сделать их пореже, возьмите инструмент ластик и сотрите не нужные.
Уменьшаем непрозрачность слоя с кружочками на ваше усмотрение.
Добавим стиль слоя, поэкспериментируйте сами, я выбрала такие:
Вот что у меня вышло:
Снова становимся на основной слой и создаем еще один новый слой, уменьшаем размер нашей, созданной, кисти и рисуем кружочки на этом слое:
Также как и на предыдущем слое уменьшаем непрозрачность и добавляем стиль слоя.
Также можно применить небольшое размытие - ФИЛЬТР/РАЗМЫТИЕ/РАЗМЫТИЕ ПО ГАУССУ и поставить такое значение:
В результате вот что мы получим:
Объединяем все слои и сохраняем:
Посмотрите наш файл превышает допустимую величину загружаемых в Лиру фонов, его величина должна быть не более 80 Кб.
Выставляем расширение файла JPEG, и нажимаем на маленький треугольничек вверху справа, откроется окошко, выберем ОПТИМИЗИРОВАТЬ ПО РАЗМЕРУ ФАЙЛА. В новом окошке ставим ЖЕЛАЕМЫЙ РАЗМЕР ФАЙЛА - 74 и нажимаем ОК:
Посмотрите размер файла уменьшился до нужных размеров, нажимаем СОХРАНИТЬ. Выбираем папку для сохранения на компьютере, даем файлу название и снова СОХРАНИТЬ:
При загрузке в настройке схем, откроете эту папку и загрузите этот файл.
Вот вкратце все, что я хотела сегодня вам рассказать.
Если будут вопросы, обращайтесь, помогу разобраться.
Удачи вам в вашем творчестве!























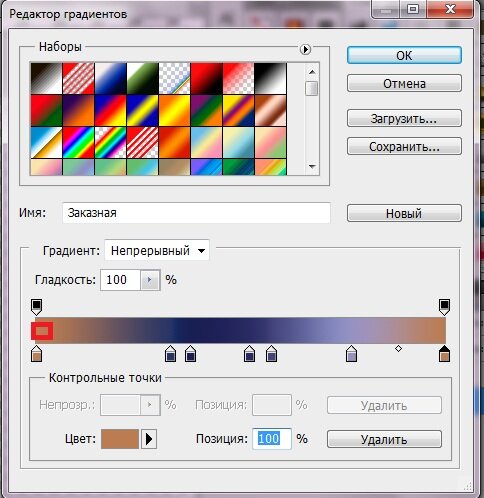





































Комментариев нет:
Отправить комментарий